In TabTool PV O&M, a recurrent check refers to a series of inspection or maintenance tasks that repeat at a regular interval from a specified start date or event. The number of future repetitions is determined by the user.
The recurrent check is thus an ideal tool for planning repeat inspections according to DGUV 3 and regular maintenance of PV components.
Creating a Recurrent Check
To create a recurrent check, log in to the TabTool Office web application and open the system menu. Click on the "PV recurrent checks" button.

In the "PV Recurrent IChecks" menu, click on to create a new series of tasks. A new window will open, where a task planning assistant will guide you through the creation of a recurrent check.
to create a new series of tasks. A new window will open, where a task planning assistant will guide you through the creation of a recurrent check.
Defining the scope of the task series
First, select the order type for the recurrent check by clicking on the appropriate line ("Inspection order" or "Maintenance order").

Next, specify in which project(s) the recurrent check should be created. Click either on "All Projects" or on a specific project from the list.

Now you can choose the scope of the inspection or maintenance for the recurrent check. The displayed options correspond to the inspection or maintenance checklists available in your TabTool package.
Inspection

For maintenance, select the maintenance scope from a dropdown menu for the components to be serviced.
Maintenance

Now specify which types of components you want to inspect or maintain as part of the order series ...

... and then indicate whether the order series applies to all existing components of a type or only to specific components.

From the dropdown menu, you also select the date or event that will serve as the starting point for calculating the recurrence interval.
The following options are available:
- Last Deadline of the Order: The last set execution deadline in the current order (or a freely selectable first deadline when creating the series) serves as the starting point for calculating the next date in the task series. With this starting point option, only one task can be scheduled in the future at a time.

- Last Order Execution (Date of On-site Appointment): When the status of the current order is set to "completed" (green marker), the next date in the task series is calculated based on the on-site appointment linked to the current order. With this option, the date for the first execution of the series can also be set freely.
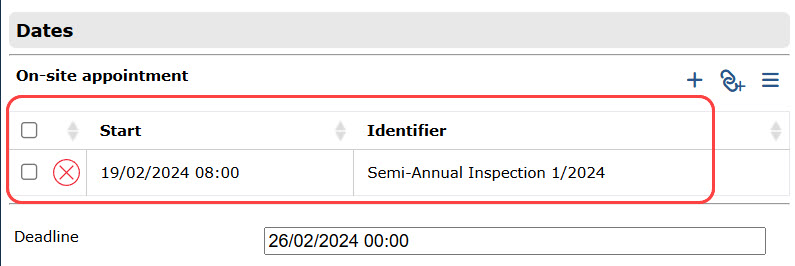
Was this article helpful?
That’s Great!
Thank you for your feedback
Sorry! We couldn't be helpful
Thank you for your feedback
Feedback sent
We appreciate your effort and will try to fix the article


 in the "Carried out by" row. A dropdown menu will appear, allowing you to select the responsible person.
in the "Carried out by" row. A dropdown menu will appear, allowing you to select the responsible person.
 button to complete the creation of the recurrent check.
button to complete the creation of the recurrent check.
 on the right side of the list entry.
on the right side of the list entry.

 at the top of the window. You will be guided through the last steps of the order planning assistant to make these changes.
at the top of the window. You will be guided through the last steps of the order planning assistant to make these changes. button.
button. .
. button.
button.

 button in the top left corner of the quick view window. This will take you to the order file of the respective order, where you can edit all details.
button in the top left corner of the quick view window. This will take you to the order file of the respective order, where you can edit all details.