You can create as many additional dropdown entries as you like. However, please note that the list becomes difficult to navigate after a certain number of entries. You can delete self-created entries if needed. This is not possible for the entries provided by TabTool.
If there are users in your TabTool package who use the software in languages other than German, it is advisable to directly enter the corresponding translation by clicking on the arrow symbol to the right of the language indication for a new dropdown entry.
to the right of the language indication for a new dropdown entry.
Rename Chapters and Checkpoints
If the name of a checkpoint or a checklist chapter does not fit your needs (anymore), you can easily rename it.
To do this, click on the row of the checkpoint or chapter. In the right column, a detailed overview of this checkpoint or chapter will open. Click on the text field with the name of the checkpoint or chapter and overwrite the existing entry with the desired new name. The system will automatically save the changes.

Hide or delete Chapters and Checkpoints
If you find that you do not need individual checkpoints of a checklist or even entire inspection chapters, you can remove them from the maintenance task checklists in two ways:
a) Delete Chapters / Checkpoints
If you are sure that you do not need a checkpoint or an inspection chapter, you can delete it. To do this, select the checkpoint / chapter in the checklist overview and click on the delete icon in the detailed view in the right column.
in the detailed view in the right column.
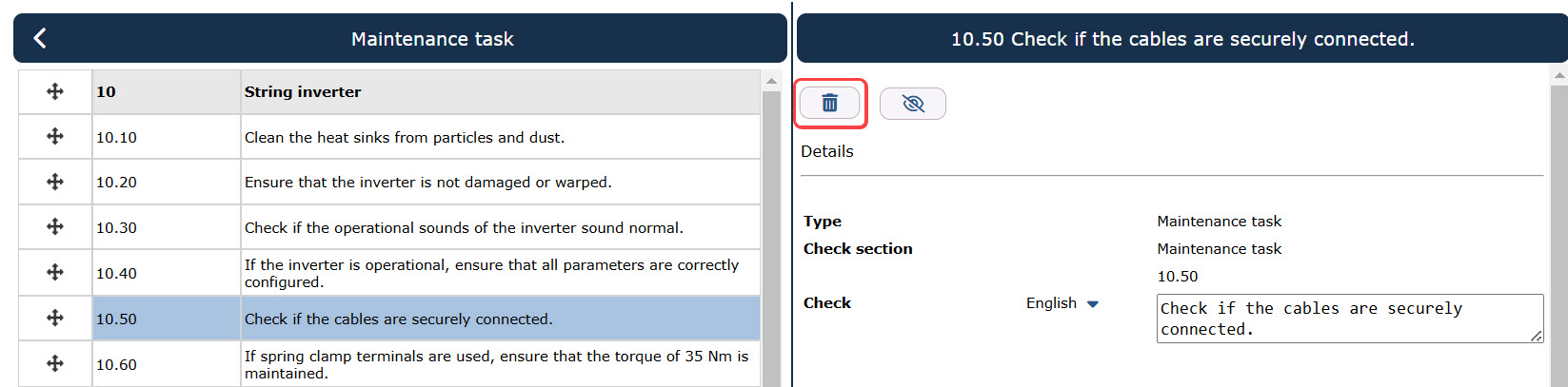
A confirmation window will appear, prompting you to confirm the deletion of the checkpoint / chapter or cancel the action. If the checkpoint / chapter has already been filled in one or more inspection orders, you will be informed about this in the confirmation window.
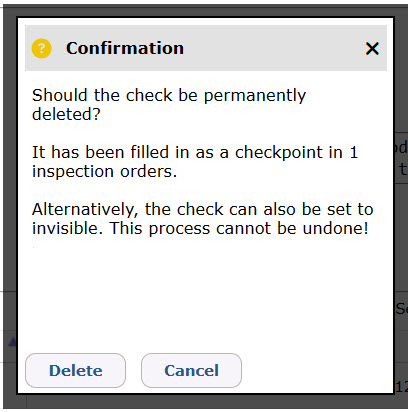
You can find out in which orders the checkpoint / chapter has been filled by checking the detailed view of the checkpoint / chapter.
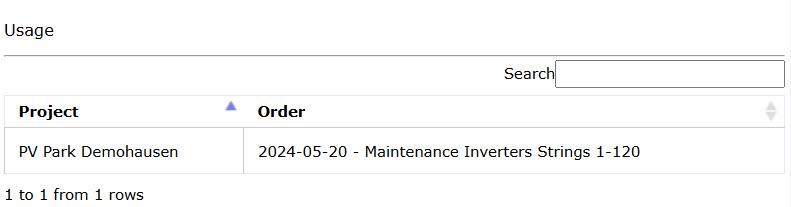
Before deleting a checkpoint / chapter that has been filled in an inspection order, make sure that the final inspection report for this order has already been created. Deleting a checkpoint / chapter will remove it retroactively from all previously processed checklists along with the entries made therein.
b) Hide Checkpoints
Instead of deleting checkpoints, you can also simply "hide" them. These checkpoints will still be listed in the checklist settings but will not be displayed in the fillable checklists in the maintenance order.
Especially for checkpoints that have already been filled in several maintenance orders, hiding them is a good alternative to deleting the checkpoint.
To hide a checkpoint, click on the button in the checkpoint details. This button is located right next to the delete icon.
button in the checkpoint details. This button is located right next to the delete icon.

A window will open, asking you to confirm hiding the checkpoint or cancel the action.




 next to the language setting "English". This will open text fields where you can enter the corresponding translations.
next to the language setting "English". This will open text fields where you can enter the corresponding translations.


 to the left of the checkbox for the "String Inverter" chapter, all checkpoints within the chapter will be displayed. We can remove unnecessary checkpoints from the list by deactivating the corresponding checkboxes.
to the left of the checkbox for the "String Inverter" chapter, all checkpoints within the chapter will be displayed. We can remove unnecessary checkpoints from the list by deactivating the corresponding checkboxes.








 to complete the process. Now the checkpoint will be displayed in the checklist overview and can be further edited if necessary.
to complete the process. Now the checkpoint will be displayed in the checklist overview and can be further edited if necessary. icon in front of the respective checkpoint or chapter heading. Drag the checkpoint or chapter to the desired new position while holding down the left mouse button. If necessary, you can even move checkpoints to another chapter.
icon in front of the respective checkpoint or chapter heading. Drag the checkpoint or chapter to the desired new position while holding down the left mouse button. If necessary, you can even move checkpoints to another chapter.  next to the language indication in the detail view of a checkpoint or chapter heading (right column). This will open a translation menu where you can enter or edit translations for all languages supported by the system.
next to the language indication in the detail view of a checkpoint or chapter heading (right column). This will open a translation menu where you can enter or edit translations for all languages supported by the system.




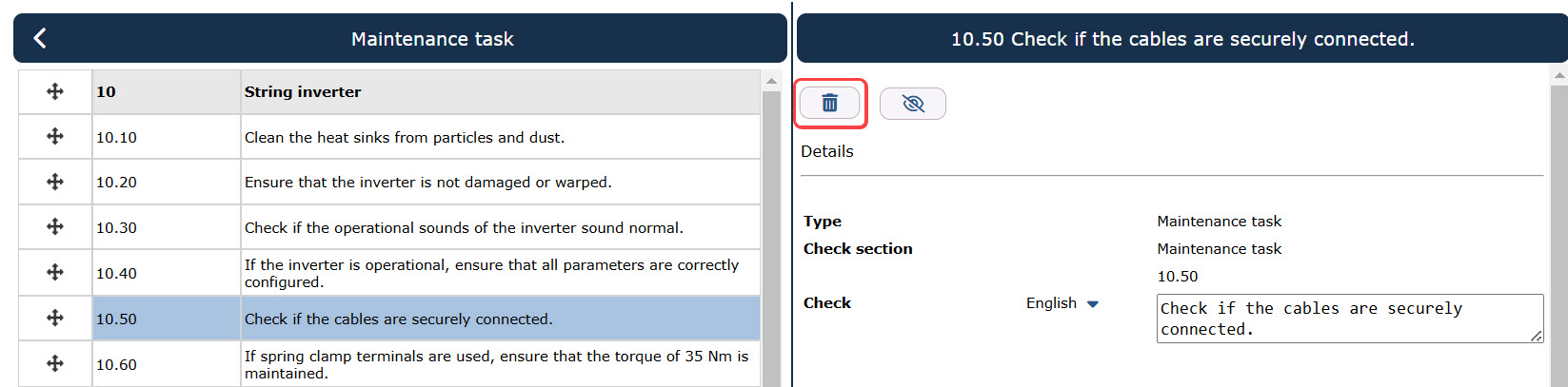
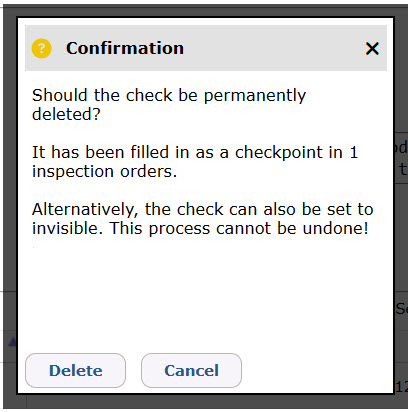
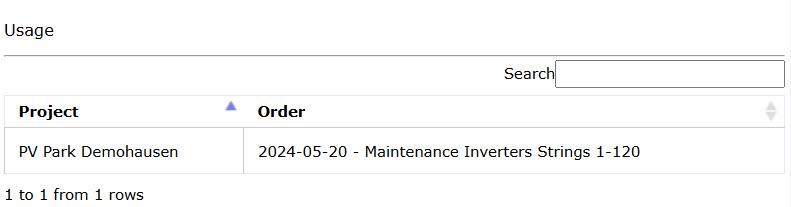



 -
-
