INHALTSVERZEICHNIS
- Mitarbeiter von der Plantafel entfernen / zu dieser hinzufügen
- Teams anlegen und zur Plantafel hinzufügen
- Anordnung des Teamkalenders ändern per Drag & Drop
- Abwesenheiten von Mitarbeitern und Teams eingeben
- Farben von Mitarbeitern und Teams in der Plantafel ändern
- Aufträge verwalten und zuweisen
- Was bedeuten die Symbole an den ungeplanten Aufträgen?
- Suchen, filtern und sortieren im Auftragsstapel
- Auftragsinformationen lesen und bearbeiten
- Aufträge per Drag & Drop zuweisen
- Ortstermine und Notizen direkt im Kalender hinzufügen
- Suchen und filtern in der digitalen Plantafel
- Was bedeutet ein gelbes Warn-Dreieck im Kalendereintrag?
- Suchen und filtern in der digitalen Plantafel
Für die einfache und übersichtliche Planung von Außendienst-Einsätzen gibt es in TabTool das Einsatzplanungs-Dashboard, das wie eine digitale Plantafel funktioniert.
Das Einsatzplanungs-Dashboard finden Sie im Abschnitt "Kalender" des TabTool Systemmenüs.
Alternativ können Sie die Einsatzplanung über das Schnellwahl-Icon links oben im Kopfbereich der TabTool-Benutzeroberfläche aufrufen.
links oben im Kopfbereich der TabTool-Benutzeroberfläche aufrufen.

Falls Sie die Einsatzplanung hier nicht finden, müssen Sie bzw. Ihr TabTool-Administrator zunächst das entsprechende Modul aktivieren. Wie Sie dabei vorgehen, lesen Sie im Beitrag Module aktivieren oder deaktivieren.
Mitarbeiter von der Plantafel entfernen / zu dieser hinzufügen
Das zentrale Element der digitalen Plantafel ist der Teamkalender. Dieser zeigt wahlweise in einer Tages-, Wochen-, Monats- oder Jahresansicht die Verfügbarkeiten von einzelnen Mitarbeitern und Außendienst-Teams an.
Wenn Sie die Einsatzplanung erstmals öffnen, sind in der mit "Teams" überschriebenen Ressourcen-Spalte sämtliche Benutzer Ihres TabTool-Pakets aufgelistet.

Möchten Sie einzelne Nutzer aus der Einsatzplanung entfernen, z.B. weil diese nur im Innendienst tätig sind, öffnen Sie im Abschnitt "Administration" des TabTool System-Menüs die Benutzerverwaltung.

Öffnen Sie den Eintrag des Nutzers, den Sie aus der Einsatzplanung entfernen möchten. Scrollen Sie in dessen Benutzerakte zur Zeile "Einstellungen Einsatzplanung" und deaktivieren Sie die Checkbox "Ist Ressource".

Benutzer, die Sie neu zu Ihrem TabTool-Paket hinzufügen, werden standardmäßig als Ressource im Einsatzplan berücksichtigt, sofern Sie nicht die Checkbox "Ist Ressource" deaktivieren.
Benutzer, die Sie aus der Einsatzplanung entfernt haben, können Sie dieser jederzeit wieder hinzufügen, indem Sie die Checkbox "Ist Ressource" aktivieren.
Teams anlegen und zur Plantafel hinzufügen
Sie möchten über die digitale Plantafel nicht nur einzelne Mitarbeiter steuern, sondern auch Außendienst-Teams? Kein Problem! Im Beitrag Teams anlegen in TabTool erfahren Sie, wie Sie ein Team anlegen können. Dieses wird vom System automatisch zur digitalen Plantafel hinzugefügt.
Anordnung des Teamkalenders ändern per Drag & Drop
Die Reihenfolge, in der Mitarbeiter und Teams im Einsatzplanungs-Kalender angezeigt werden, können Sie nach Belieben ändern.
Navigieren Sie dazu auf den Namen der Person oder des Teams, die/das Sie neu anordnen möchten. Der Name wird daraufhin farbig hinterlegt und der Mauszeiger wandelt sich zum Navigations-Symbol. Nun können Sie die markierte Zeile mit gedrückter Maustaste an eine neue Position ziehen.

Hinweis: Ziehen Sie die markierte Zeile auf den Namen des Teams oder der Person, über dem/der Sie den markierten Eintrag anordnen möchten.Abwesenheiten von Mitarbeitern und Teams eingeben
Die Digitale Plantafel berücksichtigt automatisch die für Mitarbeiter und Teams hinterlegten Urlaube und sonstige Abwesenheits-Zeiten. Diese können Sie im Modul "Arbeitszeit" pflegen, das Sie im TabTool Office System-Menü finden. Mehr dazu erfahren Sie im Artikel Fahrtzeiten und Arbeitszeit erfassen in TabTool.
Farben von Mitarbeitern und Teams in der Plantafel ändern
Um einen besseren Überblick zu ermöglichen, erhält jeder Mitarbeiter und jedes Team in der digitalen Plantafel eine eigene Farbe. Das System weist automatisch Farben zu. Bei Bedarf können Sie die Farben aber individuell anpassen.
Rufen Sie dazu die Benutzer-Akte des entsprechenden Mitarbeiters oder Teams auf und klicken Sie auf das angezeigte Farb-Feld.

Auf Ihrem Bildschirm öffnet sich daraufhin eine Farbskala, in der Sie eine benutzerdefinierte Farbe vergeben können, indem Sie
a) auf ein Feld in der Farbübersicht "Grundfarben" (oben links) klicken
b) auf der rechts angezeigten Farbskala durch Bewegen des Cursors eine Farbe auswählen
c) in die Eingabefelder unter der Farbskala die gewünschten Farbwerte eingeben
Klicken Sie bei Wahl der Optionen b) oder c) auf die Schaltfläche "Farben hinzufügen", um die gewählte Farbe als "Benutzerdefinierte Farbe" in die Farbübersicht zu übernehmen.
Per Klick auf die Schaltfläche "OK" bestätigen Sie Ihre Farbwahl und legen diese als Farbe für den Mitarbeiter/die Mitarbeiterin bzw. das Team fest.
Aufträge verwalten und zuweisen
Rechts neben dem Teamkalender werden in einem Auftragsstapel alle noch nicht verplanten
Aufträge mitsamt ihrem Auftragsstatus angezeigt.
Was bedeuten die Symbole an den ungeplanten Aufträgen?
Anhand verschiedener Symbole lassen sich die Dringlichkeit, Priorität und der Bearbeitungsstatus der noch nicht verplanten Aufträge auf den ersten Blick erkennen:
Wenn bei einem Auftrag das Wecker-Symbol angezeigt wird, bedeutet dies, dass eine für den Auftragsabschluss gesetzte Frist überschritten ist. Hier besteht also hoher Handlungsbedarf.
angezeigt wird, bedeutet dies, dass eine für den Auftragsabschluss gesetzte Frist überschritten ist. Hier besteht also hoher Handlungsbedarf.
Die Priorität eines Auftrages erkennen Sie an den Symbolen
 = geringe Priorität
= geringe Priorität = normale /mittlere Priorität
= normale /mittlere Priorität = hohe Priorität
= hohe Priorität
Den Auftragsstatus zeigen die Symbole an.
an.
-
 = der Auftrag wurde noch nicht bearbeitet
= der Auftrag wurde noch nicht bearbeitet  = der Auftrag ist in Bearbeitung
= der Auftrag ist in Bearbeitung-
 = der Auftrag ist abgeschlossen
= der Auftrag ist abgeschlossen
Suchen, filtern und sortieren im Auftragsstapel
Für einen optimalen Überblick über die noch nicht verplanten Aufträge bietet TabTool verschiedene Möglichkeiten des Suchens, Filterns und Sortierens:
Über das Suchfeld können Sie den Auftragsstapel gezielt nach bestimmten Stichworten durchsuchen bzw. filtern.

Für eine noch gezieltere Suche können Sie den "erweiterten Filter" nutzen, den Sie über die Schaltfläche aufrufen.
aufrufen.
Per Klick auf die Schaltfläche öffnet sich ein Eingabefenster, in dem Sie Suchparameter wie "Betreff", "Projekt", "Auftragsart" oder "Frist" auswählen können.

Nachdem Sie die gewünschten Suchparameter eingegeben haben (es müssen nicht alle verfügbaren Felder ausgefüllt werden), klicken Sie auf , um die gefilterte Suche zu aktivieren.
, um die gefilterte Suche zu aktivieren.
Wenn Sie die Filter wieder aufheben möchten, öffnen Sie das Eingabefenster erneut über die Schaltfläche und klicken Sie anschließend auf
und klicken Sie anschließend auf .
.
Des Weiteren können Sie den Auftragsstapel dem Auftragsstatus filtern und sich z.B. nur unbearbeitete Aufträge mit dem Status anzeigen lassen.
anzeigen lassen.
Dazu aktivieren bzw. deaktivieren Sie einfach die farbigen Filter-Checkboxen rechts neben dem Suchfeld.

Sortierung der Aufträge anpassen
Standardmäßig werden die Aufträge im Auftragsstapel nach Projekten sortiert. Dies können Sie bei Bedarf jedoch anpassen, falls eine Sortierung nach der Auftragsart oder der Auftrags-Priorität für Sie sinnvoller ist.
Klicken Sie auf die Schaltfläche , um die Sortierungs-Optionen für den Auftragsstapel aufzurufen.
, um die Sortierungs-Optionen für den Auftragsstapel aufzurufen.

Nun können sie auswählen, anhand welches Parameters die Spalte sortiert werden soll. Außerdem haben Sie festlegen, ob die Aufträge auf- oder absteigend sortiert werden sollen.

Auftragsinformationen lesen und bearbeiten
Sofern Sie das Feld "Priorität" in Ihren Auftragsakten pflegen, können Sie sich die Priorität und weitere Details zu einem Auftrag im Auftragsstapel anzeigen lassen, indem Sie auf das Feld des Auftrages klicken.

Durch einen Klick auf das Stift-Symbol  öffnet sich ein Schnelleingabe-Fenster.
öffnet sich ein Schnelleingabe-Fenster.


In diesem können Sie alle bereits eingegebenen Details zum jeweiligen Auftrag lesen. Zudem können Sie all jene Informationen bearbeiten, die keine Relation zu einer anderen Akte erfordern (die Zuweisung eines Mitarbeiters zum Auftrag ist an dieser Stelle z.B. nicht möglich).
Um sämtliche Informationen eines Auftrages bearbeiten zu können, also auch die Zuweisung von Mitarbeitern und die Verknüpfung mit Vorgängen und Komponenten, klicken Sie auf das Link-Symbol im Auftragsfeld. Daraufhin öffnet sich in einem neuen Tab die Akte des ausgewählten Auftrages und Sie können alle Felder bearbeiten.
im Auftragsfeld. Daraufhin öffnet sich in einem neuen Tab die Akte des ausgewählten Auftrages und Sie können alle Felder bearbeiten.

Aufträge per Drag & Drop zuweisen
Per Drag & Drop können Aufträge vom Auftragsstapel einem Mitarbeiter /einer Mitarbeitern bzw. einem Außendienst-Team zugewiesen werden. Ziehen sie den Auftrag dazu einfach in das entsprechende Datums-Feld im Teamkalender.

Innerhalb des Kalenders können Sie den Auftrag nach Bedarf verschieben, um die Mitarbeiter- oder Team-Zuweisung zu ändern bzw. den Auftrag auf einen anderen Tag oder eine andere Uhrzeit zu planen.
Sobald Sie einen Auftrag in der digitalen Plantafel zuweisen, erstellt TabTool im Hintergrund automatisch einen Ortstermin für diesen Auftrag.
Sie können den Ortstermin öffnen und bearbeiten, indem Sie auf das Auftragsfeld in der digitalen Plantafel klicken.

Daraufhin öffnet sich in einem Pop-Up-Fenster der Ortsterminplaner, in dem Sie die Daten des Ortstermins bearbeiten können.

Näheres zum Ortstermin und dem Ortsterminplaner erfahren Sie im Artikel Einsätze planen mit dem Ortstermin. Hier sei besonders auf den Abschnitt "Aufträge für den Ortstermin planen -> Nutzung des Ortsterminplaners" hingewiesen.
Wenn Sie den Ortstermin direkt in der Ortstermin-Akte bearbeiten möchten, z.B. um Angaben zu einer nötigen Übernachtung und ggf. Hotelbuchung zu machen oder um eine Eintragung im Feld "Wichtige Informationen" vorzunehmen, klicken Sie im Ortsterminplaner links oben auf die Schaltfläche  .
.
Ansonsten können Sie den Ortsterminplaner über die Schaltfläche "x" rechts oben schließen, wenn Sie alle gewünschten Angaben gemacht haben. So kehren Sie zurück zum Einsatzplanungs-Dashboard.
Ortstermine und Notizen direkt im Kalender hinzufügen
Sie können sowohl neue Ortstermine als auch Kalender-Notizen direkt im Einsatzplanungs-Kalender hinzufügen. Führen Sie dazu in einem Tag im Kalender auf einer freien Fläche (nicht auf einem eingetragenen Auftrag) einen Doppelklick aus.
Es öffnet sich ein Fenster, in dem Sie die Art des gewünschten Eintrages auswählen können:

Bei Auswahl von "Kalendernotiz" öffnet sich ein Formular, in das Sie die Details der Kalendernotiz eintragen können:

Anschließend erscheint der Eintrag im Kalender:

Wenn Sie die Eintrags-Art "Ortstermin" auswählen, werden Sie durch die nötigen Schritte zum Erstellen eines Ortstermins geführt.
Was bedeutet ein gelbes Warn-Dreieck im Kalendereintrag?
Wenn ein Kalender-Eintrag auf der digitalen Plantafel ein gelbes Warndreieck enthält, bedeutet dies, das im zugehörigen Ortstermin das Textfeld "Wichtige Informationen" ausgefüllt wurde. Denken Sie daran, sich diese Infos vor Terminbeginn anzuschauen, falls Ihnen ein solcher Auftrag zugewiesen wurde.
enthält, bedeutet dies, das im zugehörigen Ortstermin das Textfeld "Wichtige Informationen" ausgefüllt wurde. Denken Sie daran, sich diese Infos vor Terminbeginn anzuschauen, falls Ihnen ein solcher Auftrag zugewiesen wurde.
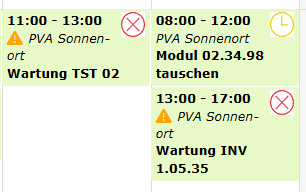
Suchen und filtern in der digitalen Plantafel
Nutzen Sie das "Suchen"-Feld oberhalb der digitalen Plantafel, um innerhalb der geplanten Aufträge nach einem bestimmten Auftrag, einer Auftragsart oder einem Einsatzort zu suchen bzw. zu filtern.

Sobald Sie einen Suchbegriff in das Feld eingeben, signalisiert das Trichter-Symbol links neben dem Suchfeld, dass die digitale Plantafel ein gefiltertes Ergebnis anzeigt.
links neben dem Suchfeld, dass die digitale Plantafel ein gefiltertes Ergebnis anzeigt.
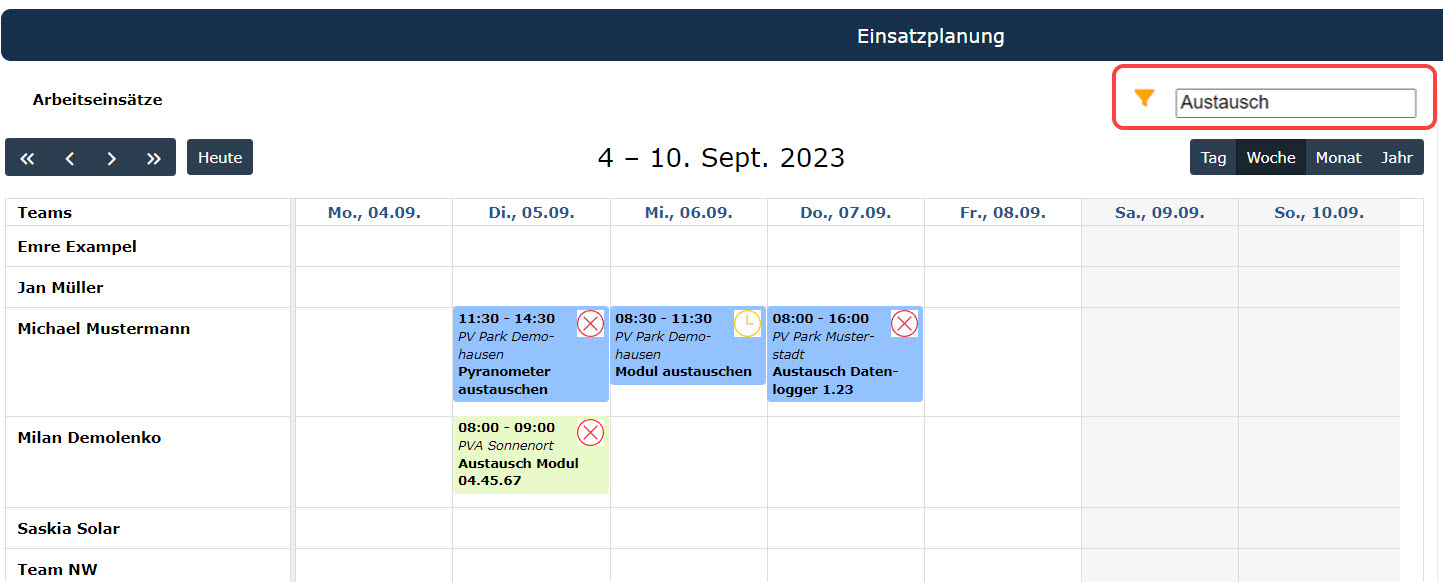
Nachdem Sie den gewünschten Auftrag gefunden haben, sollten Sie den Suchbegriff wieder entfernen, sodass die vollständige Plantafel angezeigt werden kann.
War dieser Artikel hilfreich?
Das ist großartig!
Vielen Dank für das Feedback
Leider konnten wir nicht helfen
Vielen Dank für das Feedback
Feedback gesendet
Wir wissen Ihre Bemühungen zu schätzen und werden versuchen, den Artikel zu korrigieren