Change List Settings via the List Menu
Modified on Thu, 16 Oct at 10:55 AM
TABLE OF CONTENTS
List View on Mobile Devices (iOS App)
Adopt List Settings from Another User
TabTool organizes various data in the form of lists. For example, there is a list of projects maintained in TabTool, contact lists, appointment lists, a list of detected defects, and more.
TabTool provides a default view for each type of list, which includes a specific number of columns and selected elements. However, you have the option to customize each list to your optimal view.
To do this, log into the TabTool Office web application and navigate to the list you want to edit. For our example, we will select the "Defects" list.
Now click on the menu icon  at the right edge of the list header. A menu bar will open. From there, select List Settings → Defect
at the right edge of the list header. A menu bar will open. From there, select List Settings → Defect

A pop-up window with the available list settings will open.

Modify List Details
In the "Details" section of the list settings, you have two editing options:
1. Open Mode:
Here you select the type of access for the files listed. Do you want to be able to edit them directly upon opening? Or would you prefer to initially have read-only access to avoid making unintentional changes?
If you use the read-only access, you can activate the editing of an opened file through the settings menu of that file:

2. Table Display:
Here you can choose whether the list entries are displayed in tabular form or as cards:

Here are the two view types compared using the example of the defect list:

Changing List-Sorting
In the "List" section of the list settings, you can adjust the sorting of the list.
Use the "Sort Column" dropdown menu to select which column header the list should begin with.

Through "Sort Direction", you can set whether the columns are sorted in ascending or descending numerical or alphabetical order.
Changing Column Contents
In the "Columns" section of the list settings, you can modify both the contents and the arrangement of the list columns using drag and drop.
In the left column of this settings menu, you will see the default column contents predefined by TabTool, highlighted in gray.
In the right column, you will find potential candidates, highlighted in yellow, which can be added to or replace the existing contents.
To add a content item from the candidate list to the main list, simply drag the respective item from the right column to the "Selected" list on the left with the left mouse button pressed.

In our example, we would like to include the information "last changed" in the defect list. To do this, we drag the corresponding entry from the candidate list on the right to the "Selected" list on the left.
To prevent the list view from becoming too cluttered and confusing, we will next remove the default entry "Date of recording" from the "Selected" column. We do this by selecting it and dragging it to the candidate list on the right.
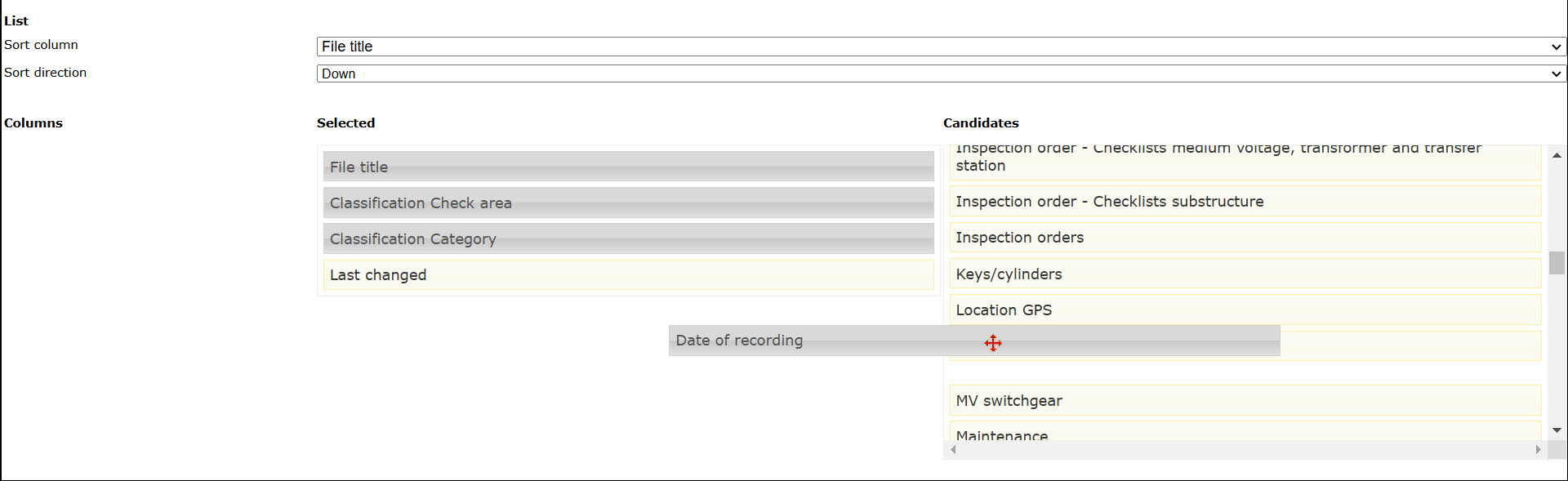
If needed, we can now change the order of the column contents by dragging and dropping entries within the gray "Selected" list to the desired position.
Important: Once you have made all the desired list settings, don't forget to click on "Save" to finalize the changes you made!
To finally apply the changes, you might need to refresh your browser by cklicking
List View on Mobile Devices (iOS App)
The list settings you configure in TabTool Office also apply in the TabTool app on your iOS mobile devices—with one exception: For a mobile-friendly display, the app always uses the tile view, even if the table view is activated in TabTool Office.
Using the icon, you have additional options in the app to customize the list view on your mobile device.
icon, you have additional options in the app to customize the list view on your mobile device.

Among other things, you can enable the “Always Show Title” setting. This displays the record title as a heading above each list entry, providing a clearer separation between individual entries.

You can also adjust the layout of list entries if needed. By default, the option “Vertical” is active, where each attribute of a list entry appears in its own row.
If you prefer to see more entries at once, select the “Compact” layout option instead.

Note: These settings apply per device. If you use TabTool on multiple iOS devices, you need to make these adjustments on each device separately.Adopt List Settings from Another User
A colleague has configured list settings that you’d like to use?
Good news: You don’t need to recreate them manually. You can copy them directly in the system – even for multiple record types at once.
To do this, open the System menu and click the button 

Next, select your own user entry from the user list and click “List Settings” in the right-hand column.

In the “User” dropdown list, choose the person whose list settings you want to adopt.

Please note: When you adopt list settings from another TabTool user, any existing personal list settings may be overwritten!Confirm in the pop-up window that you agree to overwrite your existing list settings if necessary.
You will then see all the adopted list settings displayed.

If you don’t want to use some of them, you can reset the list settings for the corresponding record type to the system default by clicking the button.
button.
Was this article helpful?
That’s Great!
Thank you for your feedback
Sorry! We couldn't be helpful
Thank you for your feedback
Feedback sent
We appreciate your effort and will try to fix the article